Comprehensive Excel Shortcuts Cheat Sheet is your ultimate guide. Discover essential Excel Keyboard Shortcuts with our printable PDF. Master Excel Shortcut Keys for efficient navigation and formula entry. Download our Excel Spreadsheet Shortcut CheatSheet PDF for quick reference and streamline your workflow today!.
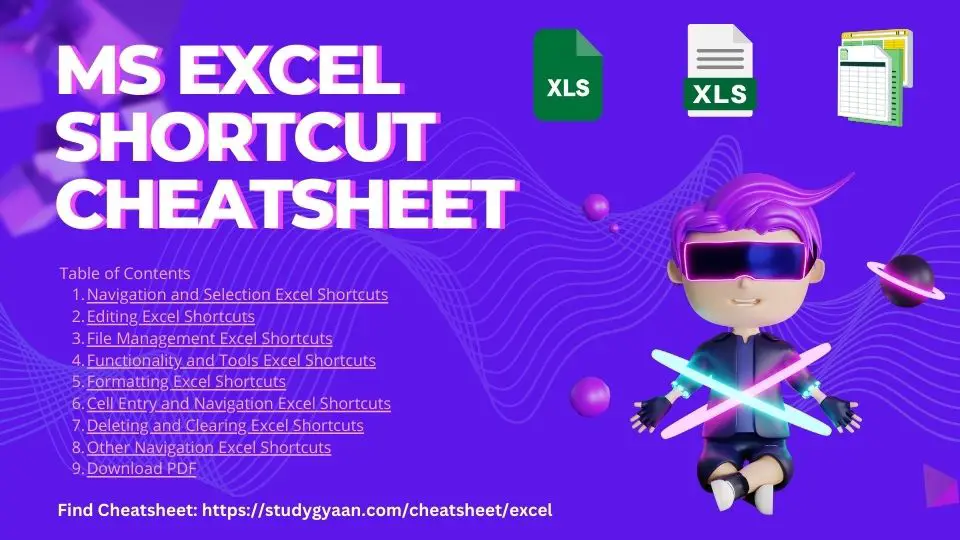
Table of Contents
Navigation and Selection Excel Shortcuts
Effortlessly move around your Excel sheets and select data with ease.
| Shortcut | Description |
|---|---|
| F2 | Edits the active cell, putting the cursor at the end |
| F5 | Displays the (Edit > GoTo) dialog box |
| F6 | Moves to the next pane in a workbook (if the window is split) |
| F9 | Calculates All the worksheets in All the open workbooks |
| F11 | Displays the (Insert > Chart) dialog box that creates a chart (on a chart sheet) using the highlighted range |
| Ctrl + F6 | Moves to the next open workbook or window |
| Ctrl + A | Displays formula palette given a function name or selects the whole worksheet or current date |
| Ctrl + G | Displays the GoTo dialog box |
| Ctrl + Shift + 8 | Selects the current region (surrounded by blank rows and columns) |
| Ctrl + / | Selects the array containing the active cell |
| Alt + ; | Selects the visible cells in the current selection |
| Ctrl + Shift + (8 or *) | Selects the current region (surrounded by blank rows and columns) |
| Ctrl + * | Selects the current region (using the * on the number keyboard) |
| Ctrl + [ | Selects all the cells that are directly referred to by the formula in the active cell (precedents) |
| Ctrl + Shift + [ | Selects all the cells that are directly (or indirectly) referred to by the formula in the active cell |
| Ctrl + ] | Selects all the cells that directly refer to the active cell (dependents) |
| Ctrl + Shift + ] | Selects all the cells that directly (or indirectly) refer to the active cell |
| Ctrl + Shift + Page Down | Selects the active worksheet and the one after it |
| Ctrl + Shift + Page Up | Selects the active worksheet and the one before it |
| Ctrl + Shift + Spacebar | Selects all the objects on the worksheet when an object is selected or selects the whole worksheet |
| Ctrl + Spacebar | Selects the current column |
| Shift + Arrow keys | Selects the active cell and the cell in the given direction |
| Shift + Backspace | Selects the active cell when multiple cells are selected |
| Shift + Spacebar | Selects the current row |
| Ctrl + Shift + Arrow Key | Extends the selection to the next cell adjacent to a blank cell in that direction |
| Ctrl + Shift + End | Extends the selection to the last used cell on the worksheet |
| Ctrl + Shift + Home | Extends the selection to the beginning of the worksheet |
| Shift + Arrow Keys | Extends the selection by one cell in that direction |
| Shift + Home | Extends the selection to the first column |
| Shift + Page Down | Extends the selection down one screen |
| Shift + Page Up | Extends the selection up one screen |
| End + Shift + Arrow Keys | Extends the selection to the next non-blank cell in that direction |
| End + Shift + End | Extends the selection to the last cell in the current row |
| End + Shift + Home | Extends the selection to the last used cell on the worksheet |
| Enter | Moves from top to bottom within a selection |
| Tab | Moves from left to right within a selection |
| Ctrl + . | Moves clockwise to the next corner within a selection |
| Shift + Tab | Moves from right to left within a selection (opposite direction to Tab) |
| Alt + Ctrl + Left Arrow | Moves to the left between non-adjacent cells in a selection |
| Alt + Ctrl + Right Arrow | Moves to the right between non-adjacent cells in a selection |
| = | Starts a Formula |
| Ctrl + ` | Toggles between the value layer and the formula layer |
| Ctrl + Insert | Copies the current selection to the clipboard |
| Ctrl + Shift + ( | Unhides any hidden rows within the selection |
| Ctrl + Shift + ) | Unhides any hidden columns within the selection |
| Ctrl + Shift + : | Selects unequal cells |
| Page Up | Moves to the previous screen of rows up |
| Shift + Enter | Moves to the cell directly above (opposite direction to Enter) |
| Shift + Tab | Moves to the cell directly to the left (opposite direction to Tab) |
| Alt + Page Down | Moves you one screen of columns to the right |
| Alt + Page Up | Moves you one screen of columns to the left |
| Ctrl + Home | Moves to cell “A1” on the active sheet |
| Ctrl + End | Moves to the last used cell on the active worksheet |
| Ctrl + Up Arrow | Moves to the first row in the current region |
| Ctrl + Down Arrow | Moves to the last row in the current region |
| Ctrl + Left Arrow | Moves to the first column in the current region |
| Ctrl + Right Arrow | Moves to the last column in the current region |
| Ctrl + Page Up | Moves to the previous worksheet in the workbook |
| Ctrl + Page Down | Moves to the next worksheet in the workbook |
| Ctrl + Shift + Tab | Moves to the previous open workbook or window |
| Scroll Lock + Arrow Keys | Moves the workbook or window one cell in the corresponding direction |
| Scroll Lock + End | Moves to the last cell in the current window |
| Scroll Lock + Home | Moves to the first cell in the current window |
| Scroll Lock + Page Down | Moves you down one screen (current selection unchanged) |
| Scroll Lock + Page Up | Moves you up one screen (current selection unchanged) |
Editing Excel Shortcuts
Make quick edits to your data, formulas, and cell contents for precision and accuracy.
| Shortcut | Description |
|---|---|
| F4 | Repeats the last worksheet action (Edit > Repeat) |
| Shift + F2 | Inserts or edits a cell comment (Insert > Comment) |
| Shift + F4 | Repeats the last Find, the same as (Edit > Find Next) |
| Shift + F9 | Calculates just the active worksheet |
| Shift + F11 | Inserts a new worksheet (before the active sheet) into the active workbook (Insert > Worksheet) |
| Ctrl + B | Toggles bold on the current selection |
| Ctrl + C | Copies the current selection to the clipboard |
| Ctrl + D | Copies the first cell in the selection downwards |
| Ctrl + F | Displays the Find dialog box |
| Ctrl + H | Displays the Replace dialog box |
| Ctrl + I | Toggles italics on the current selection |
| Ctrl + K | Displays the Insert Hyperlink dialog box |
| Ctrl + L | Displays the Create Table dialog box |
| Ctrl + N | Creates a new workbook |
| Ctrl + O | Displays the Open dialog box |
| Ctrl + P | Displays the Print dialog box |
| Ctrl + R | Copies the leftmost cell in the selection to the right |
| Ctrl + S | Saves, Displays the Save As dialog box if a new workbook |
| Ctrl + U | Toggles underlining on the current selection |
| Ctrl + V | Pastes the entry from the clipboard |
| Ctrl + W | Closes the active workbook or window |
| Ctrl + X | Cuts the current selection to the clipboard |
| Ctrl + Y | Repeats the last workbook action |
| Ctrl + Z | Undo the last workbook action |
| Ctrl + Shift + F | Activates the Font Tab of the format cells |
| Ctrl + Shift + O | Selects all the cells with comments |
| Ctrl + Shift + P | Activates the Font Size tab of the format cells |
File Management Excel Shortcuts
Manage your Excel files efficiently with handy shortcuts for saving, opening, and closing.
| Shortcut | Description |
|---|---|
| F12 | Displays the (File > Save As) dialog box |
| Shift + F12 | Saves, Displays the (File > Save As) dialog box if a new workbook |
| Ctrl + F4 | Closes the selected workbook window |
| Ctrl + F12 | Displays the (File > Open) dialog box |
| Alt + F2 | Displays the (File > Save As) dialog box |
| Alt + F4 | Closes all the workbooks (saving first) and exits Excel (File > Exit) |
Functionality and Tools Excel Shortcuts
Access powerful Excel functions and tools swiftly to enhance your spreadsheet experience.
| Shortcut | Description |
|---|---|
| F1 | Displays the Office Assistant or (Help > Microsoft Excel Help) |
| F3 | Displays the (Insert > Name > Paste) dialog box |
| F7 | Displays the (Tools > Spelling) dialog box |
| F8 | Toggles whether to extend a selection with the arrow keys |
| F10 | Toggles the activation of the Menu Bar |
| Shift + F3 | Displays the (Insert > Function) dialog box |
| Shift + F5 | Displays the (Edit > Find) dialog box |
| Shift + F8 | Toggles between switching Add Mode on or off |
| Shift + F10 | Displays the (Shortcut) menu for the selected item |
| Ctrl + F1 | Closes and reopens the current task pane (ribbon in 2007) |
| Ctrl + F3 | Displays the (Insert > Name > Define) dialog box |
| Ctrl + F5 | Restores the size of the active workbook or window |
| Ctrl + F7 | Activates the Move window command |
| Ctrl + F8 | Activates the Resize window command |
| Ctrl + F9 | Minimizes the size of the active workbook or window |
| Ctrl + F10 | Maximizes the size of the active workbook or window |
| Alt + F1 | Creates a chart (on a chart sheet) using the highlighted range |
| Alt + F8 | Displays the (Tools > Macro > Macros) dialog box |
Formatting Excel Shortcuts
Apply formatting to your data and cells swiftly for a professional and polished look.
| Shortcut | Description |
|---|---|
| Ctrl + 0 | Hides the columns in the current selection |
| Ctrl + 1 | Displays the formatting dialog box |
| Ctrl + 2 | Toggles bold on the current selection |
| Ctrl + 3 | Toggles italics on the current selection |
| Ctrl + 4 | Toggles underlining on the current selection |
| Ctrl + 5 | Toggles the strikethrough of text on the current selection |
| Ctrl + 6 | Toggles between hiding, displaying |
| Ctrl + 8 | Toggles the display of Outline symbols on the active worksheet |
| Ctrl + 9 | Hides the rows in the current selection (Format > Row > Hide) |
| Ctrl + Shift + 0 | Unhides the columns in the current selection |
| Ctrl + Shift + 2 | Enters the value from the cell directly above into the active cell |
| Ctrl + Shift + 9 | Unhides the rows in the current selection |
| Alt + ‘ | Displays the Style dialog box |
| Ctrl + Shift + ( ‘ or ) | Applies the Time format “hh:mm” to the selection |
| Ctrl + Shift + (1 or !) | Applies the Comma separated format “#,##0.00” to the selection |
| Ctrl + Shift + (4 or $) | Applies the Currency format “£#,##0.00” to the selection |
| Ctrl + Shift + (5 or %) | Applies the Percentage format “0%” to the selection |
| Ctrl + Shift + (6 or ^) | Applies the Exponential format “#,##E+02” to the selection |
| Ctrl + Shift + (# or ~) | Applies the General format to the selection |
| Ctrl + (# or ~) | Applies the Custom Date format “dd-mmm-yy” to the selection |
| Ctrl + Shift + (7 or &) | Applies the outline border to the selection |
| Ctrl + Shift + (- or _ ) | Removes all the borders from the selection |
Cell Entry and Navigation Excel Shortcuts
Navigate through cells and enter data efficiently, saving time and effort.
| Shortcut | Description |
|---|---|
| Enter | Enters the contents of the active cell and moves to the cell below (by default) |
| Shift + Enter | Enters the contents of the active cell and moves to the cell above (by default) |
| Tab | Enters the contents of the active cell and moves one cell to the right |
| Shift + Tab | Enters the contents of the active cell and moves one cell to the left |
| Alt + = | Enters the SUM() function (AutoSum) to sum the adjacent block of cells |
| Alt + 0128 | Enters the euro symbol (€) (using Number keypad) |
| Alt + 0162 | Enters the cent symbol (¢) (using Number keypad) |
| Alt + 0163 | Enters the pound sign symbol (£) (using Number keypad) |
| Alt + Enter | Enters a new line (or carriage return) into a cell |
| Ctrl + ‘ | Enters the contents from the cell directly above into the active cell |
| Ctrl + Shift + 2 | Enters the value from the cell directly above into the active cell |
| Ctrl + ; | Enters the current date into the active cell |
| Ctrl + Shift + ; | Enters the current time into the active cell |
| Ctrl + Shift + Enter | Enters the formula as an Array Formula |
| Shift + Insert | Enters the data from the clipboard |
| Alt + Down Arrow | Displays the Pick From List drop-down list |
| Esc | Cancels the cell entry and restores the original contents |
Deleting and Clearing Excel Shortcuts
Clear unnecessary data and delete cells with ease to keep your spreadsheet clean and organized.
| Shortcut | Description |
|---|---|
| Delete | Deletes the selection or one character to the right |
| Backspace | Deletes the selection or one character to the left |
| Shift + Delete | Cuts the selection to the clipboard |
| Ctrl + Delete | Deletes text to the end of the line |
| Ctrl + – | Displays the Delete dialog box |
| Ctrl + Shift + = | Displays the Cells dialog box |
| Ctrl + : | Selects the cells in a selected row that do not match the value in the active cell |
| Ctrl + Shift + : | Selects the cells in a selected column that do not match the value in the active cell |
Other Navigation Excel Shortcuts
Explore additional shortcuts to navigate and select data effectively, improving your productivity.
| Shortcut | Description |
|---|---|
| Arrow Keys | Moves to the next cell in that direction |
| Ctrl + Tab | Moves to the next open workbook or window |
| Alt + Tab | Moves to the next application open on your computer |
| Alt + Shift + Tab | Moves to the previous application open on your computer |
| Enter | Moves to the cell directly below |
| Tab | Moves to the next cell on the right (or unprotected cell) |
| Home | Moves to the first column in the current row |
| End + Arrow Keys | Moves to the next non-empty cell in that direction |
| End + Enter | Moves to the last cell in the current row that is not blank |
| End + Home | Moves to the last used cell on the active worksheet |
| End + Home | Moves to the last used cell on the active worksheet |
| Page Down | Moves to the next screen of rows down |